Install Debian 10 Pada Oracle VM VirtualBox
Hai OnetoAll!!! Kali ini Onetosix akan berbagi tutorial untuk Installasi Debian 10 pada Oracle VM VirtualBOx nih! Kalian pasti penasaran kannn???😄 Berikut ini uraiannya, selamat membaca!!💪
Apa itu Oracle VM VirtualBox?
Oracle VM VirtualBox adalah software yang dapat digunakan untuk menginstall dan menjalankan sistem operasi tambahan di dalam sistem operasi utama.
Apa itu Debian?
Debian merupakan sebuah sistem operasi open source (bebas) atau biasa disebut sistem operasi terbuka. Debian merupakan salah satu keluaran dari Linux yang dikembangkan secara terbuka oleh pengembang Debian.
Pasti kalian bingung bedanya Debian dan Linux, kan?
Oke, Debian dan Linux merupakan sistem operasi yang berbeda. Pada Debian, karnel yang digunakan adalah Linux. Sedangkan pada Linux, karnel yang digunakan adalah Unix.
Berikut ini adalah langkah-langkah dalam menginstall Debian 10:
1. Buka software VirtualBox pada laptop dengan klik 2 kali.
2. Klik New pada bagian atas tampilan VirtualBox. Kemudian setting nama dan operasi sistem, klik Next.
3. Setting memory size minimal 512 MB namun agar proses tidak terlalu lama, kita setting pada 1024 MB, kemudian klik Next.
4. Pilih Create a virtual hard disk now pada setting hard disk, klik Create.
5. Pilih VHD (Virtual Hard Disk) pada hard disk file type, klik Next.
6. Pilih
Dinamically allocated pada storage on physical hard disk, klik Next.
7. Kemudian setting file location and size 20 GB, klik Create.
8. Kemudian kita klik menu setting pada agian atas tampilan VirtualBox. Lalu pilih menu storage, klik pada bulatan dengan ikon+berwarna biru dengan tulisan Controller IDE:, pilih file iso debian 10 DVD-1, klik Choose disk.
9. Kemudian setting bridged adapter dengan pilih menu network, pada Adapter 1 ganti NAT menjadi Bridged Adapter, pada Promiscuous Mode pilih Allow All, (untuk setting bridged adapter kita harus connect dengan wifi), klik Ok.
10. Kemudian klik Start pada bagian atas tampilan VirtualBox.
11. Lalu akan muncul jendela baru, pilih Install.
12. Select your language, pilih English.
13. Select your location, pilih Others, Asia, Indonesia.
14. Configure locales, pilih United States.
15. Configure the keyboard, pilih American English.
16. Configure the network name server di skip. Host Name (Debian). Domain Name (skensa.net).
17. Set up users and passwords. Root Password (1234). Re-enter password to verify (1234). Full name the new user (skensa). Username for your account (skensa). Choose a password for the new user (1234). Re-enter password to verify (1234).
18. Configure the clock, pilih Western (Sumatra, Jakarta, Java, West, Central Kalimantan).
19. Partition disk. Pada Partitioning method pilih Guided - use entire disk. Pada Select disk to partition, pilih SCS13. Pada Partitioning scheme, pilih Separate /home, /var, and /tmp partitions. Lalu pilih Finish partitioning and write changes to disk. Pada Write the changes to disk, pilih Yes.
20. Configure the package manager. Pada Scan another CD or DVD, pilih No. Pada Use the network mirror, pilih No.


21. Configuring popularity-contest. Pada Participate in the package usage survey pilih No.
22. Software selection. Pada Choose software to install, bintang dihilangkan semua kecuali yang paling bawah menggunakan tombol spasi, pilih Standard system utilities, tekan Enter.
23. Install the GRUB boot loader on a hard disk. Pada Install the GRUB boot loader to the master boot record, klik Yes. Pada Device for boot loader installation, pilih /dev/sda.
24. Finish the installation. Pada Installation complete, pilih Continue.
25. Selanjutnya akan keluar halaman hitam untuk login. Debian login (skensa). Password (1234). Setelah berhasil login ketik perintah logout, klik enter. Kemudian close halaman, pilih save the machine state.
26. Selesai.
Nah, itulah langkah-langkah dalam menginstall Debian 10 pada Oracle VM VirtualBox. Bagaimana? Jangan dibuat pusing yaa!! Enjoy!!Nantikan artikel-artikel selanjutnya dari Onetosix ya OnetoAll!! Sampai Jumpaa😉

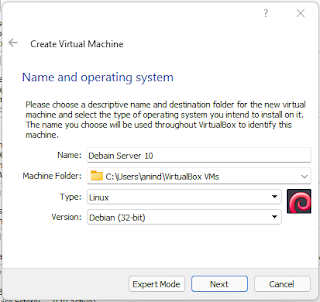














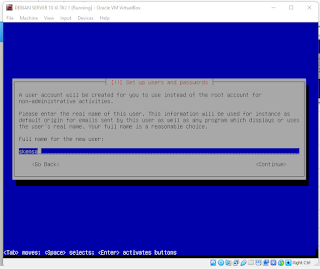




















0 Response to "Install Debian 10 Pada Oracle VM VirtualBox"
Post a Comment